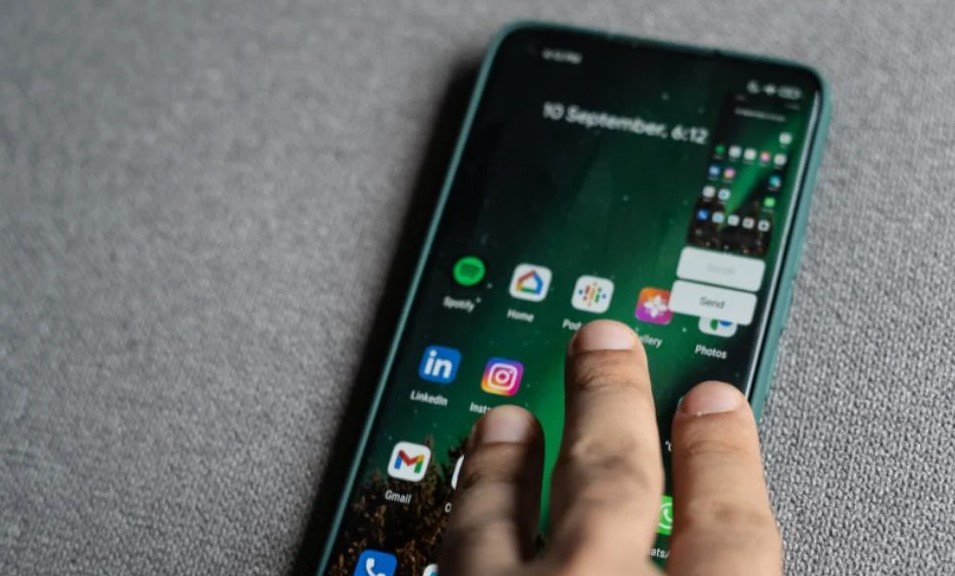Cara Screenshot Hp Samsung – Proses pengambilan gambar secara langsung dari layar atau yang sering kita sebut dengan screenshot yang merupakan salah satu kecil aktifitas yang selalu dilakukan oleh para pengguna aktif smartphone. Namun meski begitu, tidak sedikit juga banyak orang yang merasa cukup kebingungan dengan bagaimana cara untuk melakukan screenshot pada layar ponsel yang mereka gunakan. Dan untuk edisi kali in, admin akan membagikan tips untuk melakukan cara screenshot Samsung.
Beberapa cara serta tips untuk melakukan screenshot pada layar ponsel Samsung ini akan admin bahas sedetail mungkin demi kepuasan para pembaca setia kami. Cara yang akan saya sampaikan ini memang begitu beragam dan terdiri dari beberapa versi cara yang bisa kamu gunakan, antara lain adalah dengan cara power plus home, Palm-swipe gesture, dan ada juga cara untuk men-screenshot layar ponsel dengan menggunakan aplikasi yang memang sudah tersedia di Google Play Store.
Cara Screenshot Hp Samsung Tanpa Aplikasi
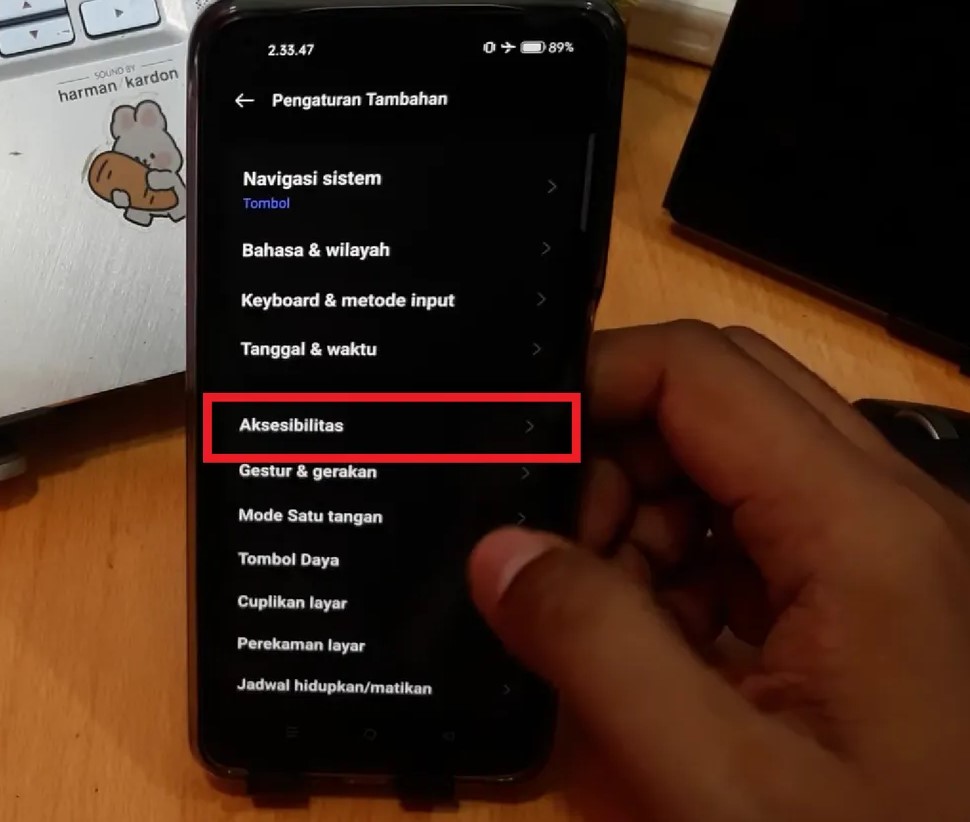
Dan tidak cuman sekedar memberikan cara screenshot hp samsung saja, kami juga akan membahas tentang bagaimana cara menemukan dan melihat hasilnya yang sudah sobat lakukan pada layar smartphone kalian dengan menggunakan cara yang sudah saya bagikan. Dan langsung saja kita menuju ke ulasan yang akan berikan sebagai berikut :
Cara Screenshot Hp Samsung Menggunakan Kombinasi Tombol
Cara screenshot hp Samsung yang pertama adalah menggunakan kombinasi antara tombol power yang kita kombinasikan dengan bersamaan dengan tombol home. Cara pertama ini memang merupakan cara yang teramat sering dipergunakan para pengguna ponsel Samsung. Menjadi cara yang paling sering tentunya tidak lain imbas dari mudahnya melakukan screenshot dengan cara pertama ini, dan ini adalah langkah – langkah yang bisa kamu lakukan dengan cara pertama ini :
- Hal pertama harus kamu perhatikan adalah untuk menentukan tampilan layar yang manakah yang akan anda ambil gambarnya. Contohnya kamu ingin mengambil gambar layar pada obrolan chatting yang sedang kamu lakukan, kamu buka saja obrolan tersebut di aplikasi chatting yang kamu gunakan.
- Dan jika kamu sudah menentukan dan yakin dengan bagian layar yang akan kamu ambil tampilan layarnya, kamu tekan saja tombol home ponsel kamu bersamaan dengan menekan tombol power dari ponsel Samsung yang kamu gunakan. Perhatian sekali lagi saya ingatkan untuk kamu menekan kedua tombol ini secara bersamaan.
- Jika kamu sudah menekan kedua tombol tersebut secara bersamaan, kamu tunggu saja hingga ponsel Samsung yang kamu gunakan akan meresponnya. Jika proses ini berhasil maka akan ditandai dengan flash, atau bisa saja perangkat kamu akan memberikan kode getaran. Respon yang diberikan akan berbeda – beda dan akan disesuaikan dengan pengaturan volume yang kamu atur pada hp.
Baca Juga : Cara Mengunci Folder di Android dengan Mudah
Cara Screenshot Hp Samsung Menggunakan Palm-Swipe Gesture
Cara yang selanjutnya ini tidak kalah mudah dengan cara yang pertama., bahkan cara ini sangat gampang dan simple untuk kamu lakukan. Menggunakan cara yang satu ini atau cara palm-swipe gesture, menjadikan kamu tidak perlu untuk repot – repot lagi untuk menekan tombol fisik apapun pada smartphone kamu. Kamu tinggal perlu untuk menggeser atau swipe tangan ataupun jemari tangan kamu pada bagian layar ponsel Samsung kamu dan ini akan menjadikan proses screenshot berjalan dengan begitu mudah.
- Namun sebelum menggunakan cara ini, kamu harus terlebih dahulu untuk mengaktifkan palm-swipe gesture pada ponsel Samsung yang kamu punya dulu. Untuk mengaktifkan fitur ini sebenarnya sangat mudah sekali dan tidaklah sulit. Kamu hanya membuka menu setting dan kemudian memilih pilihan menu motion.
- Pada menu motion ini sendiri akan ada pilihan dan saya sarankan kamu untuk memilih fitur hand motion. Dan kamu tidak boleh lupa untuk mengaktifkan fitur tersebut, agar kamu bisa melakukan screenshot dengan menggunakan fitur palm-swipe gesture. Berikutnya kamu sudah bisa untuk membuka bagian ataupun sisi layar dan gambar yang akan kamu ambil gambar layar atau screenshot. Kamu coba saja untuk meng-swipe atau menggeser layar dengan tangan ataupun jemari kamu pada sisi layar.
- Setelah itu ponsel pintar Samsung Serie J kamu akan secara otomatis memberikan respon flash sebagai tanda jika kamu sudah berhasil untuk melakukan screenshot pada tampilan layar yang kamu mau. Cara screenshot menggunakan palm-swipe gesture memang cukup mudah untuk kita lakukan dan sangat simple.
Cara Screenshot Hp Samsung Menggunakan Aplikasi
Jika kamu merasa sungkan ataupun malas menggunakan kedua cara sebelumnya yang sudah saya sampaikan, kamu bisa menggunaka aplikasi untuk menjalankan tugas screenshot layar yang akan kamu ambil gambarnya. Kamu bisa saja menggunakan aplikasi untuk mengambil screenshot layar, bahkan memang tidak sedikit aplikasi yang bisa kita pilih dari Google Play. Dan ini adalah beberapa aplikasi yang bisa kamu pasangkan pada perangkat Samsung yang kamu punya :
Screenshot Easy
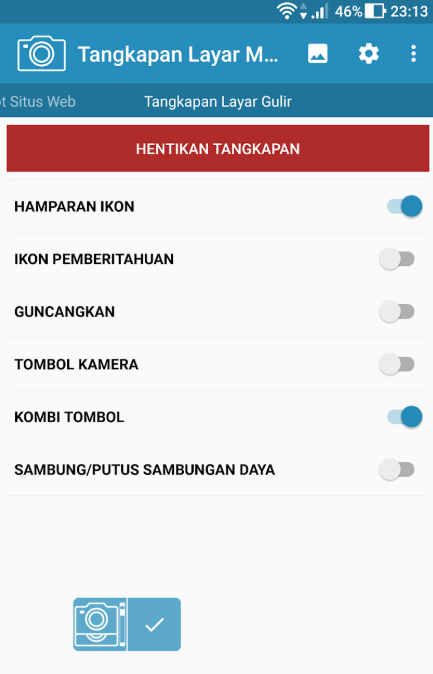
Salah satu aplikasi screenshot pertama adalah Screenshot Easy yang dimana aplikasi ini memang sudah mempunyai kualitas yang sangat baik dalam melakukan pengambilan gambar tampilan layar secara live dan mudah. Sebelum mengambil screen layar menggunakan aplikasi ini, saya anjurkan kamu untuk terlebih dahulu menggunduh aplikasi ini dan akmu pasangkan pada smartphone kamu.
Kamu tinggal masuk saja pada menu halaman dari Play Store dan langsung kamu masuk kedalam mesin pencarian dengan memasukan kata kunci screenshot easy, dan jika sudah ketemu unduh aplikasi ini hingga selesai. Dan kamu bisa unduh aplikasi ini dari link yang akan saya berikan sebagai berikut Screenshot Easy.
Jika kamu sudah mempunyai aplikasi ini pada menu aplikasi perangkat yang kamu gunakan, langkah berikutnya yang harus kamu lakukan adalah cara yang benar untuk meggunakan aplikasi ini. Dan langsung saja saya akan memberikan cara benar menggunakan aplikasi ini , sebagi berikut :
Kamu masuk ke dalam aplikasi ini yang sudah anda unduh dan pasangkat ke smartphone kamu tadi. Dan selanjutnya pasti akan muncul kata bertuliskan “Start Capture” pada sisi atas aplikasi. Sebelum menekan icon tulsan tersebut , kamu bisa menentukan cara untuk melakukan screenshot yang bisa kamu pilih sesuai selera dan favorit kamu.
Pada menu pilihan ini akan terdapat beberapa cara yang bisa kamu pilih da antara lain adalah overlay icon, notification icon, shake, camera button, buttoon combo, serta power connect atau disconnect. Kamu bisa memilih satu dari sekian pilihan yang tersedia, namun jika kamu ingin mengaktifkan semuapun tidak akan menjadi masalah.
Namun ada baiknya jika kamu hanya memilih satu saja, kamu bisa memilih satu dari sekian pilihan terbaik dan itu terletak pada pilihan shake atu bisa camera button. Mengapa saya menyarankan kamu untuk memilih pilihan ini ? Karena dengan memilih kedua cara ini kamu akan mendapati kemudahan dibandingkan dengan cara notification icon.
Screenshot Pro
Aplikasi yang berikutnya ini adalah aplikasi yang memilik nama Screenshot. Kamu bisa langsung masuk ke dalam akun Play Store yang ada pada ponsel kamu, dan langsung kamu ketikan saja Screenshot pada mesin pencarian di perangkat yang kamu gunakan.
Download Screenshot.
Tidak kalah dengan aplikasi yang sebelumya sudah saya sampaikan, aplikasi ini juga sangat mudah untuk kita gunakan. Bahkan penggunaan aplikasi ini cenderung sama saja men-screen layar tanpa pengunaan aplikasi. Cuman saja dengan aplikasi ini kamu akan dipermudahkan ketika menggunakannya untuk secra langsung bisa dengan mudah melihat hasil screenshot kamu dan kamupun bisa dengan mudah untuk mengeditnya.
Kamu masuk ke dalam aplikasi ini, atau Screenshot dan kemudian kamu tekan saja tulisan “Start Capture” dan selanjutnya akan muncul notification cara untuk melakukan screenshot layar. Mengguankan aplikasi ini tidak ubahnya kamu hanya memerlukan kombinasi anatar tombol power yang akan kamu tekan bersamaan dengan tombol volume, dengan kedua kombinasi ini kamu bisa melakukan screenshot.
Tetapi , hal tersebut tidak akan bisa berlaku pada sistem screenshot Samsung. Dalam notifikasi tersebut memang dikatakan untuk menekan kedua tombol home dan juga power secara bersamaan untuk Samsung.
Hasil tangkapan layar dari aplikasi ini sendiri akan secara langsung ditampilkan dan kamu bisa langsung untuk megedit hasi tangkapan gambar dari aplikasi ini. Dan kamu juga jangan sampai lupa untuk menekan “Stop Capture” jika kamu sudah merasa selesai untuk melakukan screenshot.
Touchshot
Dan aplikasi ketiga atau aplikasi terakhir yang akan saya rekomendasikan untuk kamu di potingan kali ini adalah Touchshot. Kamu bisa mendapatkan aplikasi ini dengan mudah di Play Store. Kamu bisa masuk dan ketikan kata kuci nama aplikasi ini di mesin pencarian dari Play Store. Kamu juga bisa mengunduhnya lewat link yang akan saya berikan di bawah ini.
Download Touchshot
Jika kamu sudah selesai dalam melakukan pengunduhan aplikasi ini, maka secara otomatis jika kamu membuka aplikasi ini kamu akan dihadapkan denga beberapa pilihan. Untuk melaakukan screenshot, kamu bisa langsung saja untuk menekan icon dengan tulisan “Screen Capture” maka apliaksi ini akan memberikan kamu paduan tentang bagaimana cara melakukan screenshot dengan aplikasi ini.
Kemudian kamu bisa untuk mencoab pada sisi halaman yang akan kamu ambil tampilan layarnya, maka kemudian akan muncul icon kamera, gambar, serta tanda silang. Jika kamu ingin langsung melakukan screenshot atau penangkapan layar,kamu bisa langsung saja untuk menekan icon logo kamera. Jika kamu ingin megeditnya , kamu bisa tekan icon dengan simbol gambar.
Untuk hasilnya sendiri akan secara otomatis muncul pada menu galeri yang ada di ponsel kamu. Biasanya folder tersebut mempunyai nama tersendiriatau bisa saja bernama “Screenshot”.
Cara Untuk Melihat Hasil Dari Screenshot
Jika kamu sudah melakukan banyak proses screenshot pada smartphone yang kamu gunakan,maka kamu bisa dengan langsung menemukannya pada folder di menu galeri yang kamu punya. Kamu hanya butuh untuk membuka galeri dan mencari folder dengan nama “Screenshot”. Dan pada folder tersebut tentu kamu bisa menukan semua hasil screenshot yang sudah kamu lakukan, cara ini emmang cukup mudah untuk melakukan screenshot pada Samsung.
Jika kamu malas dengan cara manual, kamu bisa menggunakan aplikasi yang bisa menghadirkan sensasi yang berbeda. Dan jika kamu malas memasang aplikasi banyak – banyak di ponsel kamu ? Kamu bisa gunakan dua cara manual yang sudah saya sampaikan pada bahasan awal di artikel Cara Screenshot Hp Samsung Termudah ini. Selamat mencoba ya sob !!